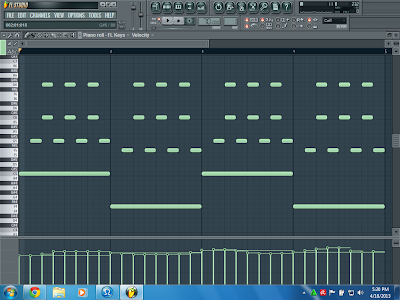H
alo sobat dat-s gimana kabar semuanya? dat-s doakan semua baik-baik saja, minggu lalu dat-s coba instal linux di netbook dat-s, selesai instal, eh,,, semua data di netbook dat-s habis terformat, wah, tutorial yang sudah dat-s buat untuk sobat dat-s sekalian hilang dan lenyap, dengan segala macam ilmu dat-s kerahkan untuk mengembalikan isi di hardisk netbook yang terformat, tapi apadaya tidak berhasil, karena semangat untuk membagikan tutorial kepada sobat dat-s sekalian, otomatis dat-s mulai lagi dengan mendownload satu persatu, sehingga seminggu sudah berlalu tidak ada postingan yang diupdate di blog ini karena musibah tersebut, tapi tidak usah kecewa, karena kali ini ada tutorial menarik yang ingin dat-s kasih kepada sobat dat-s yang tertarik dengan namanya fl studio 10. dan tidak usah panjang lebar ini dia tutorialnya Cara Membuat Lagu Dengan FL Studio 10 Lengkap.
Alat dan bahan :
- Netbook/Leptop/PC;
- FL Studio 10;
- Headphone and Mic;
Syarat dan ketentuan :
- Mengerti sedikit tentang aransement musik;
- Tau memainkan paling kurang satu jenis alat musik;
- Mengerti atau memahami nada;
- Ketelitian dan Kreatifitas;
Cara Membuat Lagu Dengan FL Studio 10
Langkah I
- Nyalakan netbook, leptop atau PC;
- Buka program FL Studio 10, kemudia klik file >> new from template >> minimal >> empty sebagai contoh lihat gambar di bawah ini :
- Kalo template sudah di atur maka tampilannya akan seperti di bawah ini :
- Kalo sudah terlihat seperti pada gambar di atas, mulailah duduk tenang dan memikirikan komposisi apa saja yang akan saya isi dalam lagu yang akan saya buat? tapi untuk mempermudah sobat sekalian tidak usah mikir lagi ikuti saja langkah selanjutnya;
Langkah II
Untuk Intro pendek yang ingin dat-s buat kali ini sebagai pembelajaran, komposisinya adalah :
- FL Keys;
- Boobass;
- Sytrus >> Orkestra I ;
- FPC;
Nah bagaimana menyatukan komposisi tersebut? langkah-langkahnya adalah sebagai berikut :
- Klik kanan pada sampler di step sequencer pilih replace >> FL Keys, untuk selengkapnya silahkan lihat gambar di bawah ini :
- Kalau sudah maka tampilannya akan terlihat seperti pada gambar di bawah ini :
- Langkah selanjutnya kita akan memasukan boobass ke dalam step sequencer, caranya klik kanan pada FL Keys di step sequencer pilih insert >> boobass;
- Kalau sudah lanjutkan untuk virtual instrument lainnya dengan cara yang sama maka hasilnya akan terlihat seperti pada gambar di bawah ini :
- Kalau semua virtual instrument sudah masuk ke dalam step sequencer langkah selanjutnya membuat aransement musiknya;
Langkah III
Membuat aransement musik adalah hal yang paling sulit tapi kali ini
dat-s hanya ingin memberikan contoh bagaimana membuat aransement musik
dengan FL Studio 10, yang ringan-ringan aja dulu, nanti sobat yang
kembangkan sesuai kreatifitas dari sobat dat-s sekalian. tidak usah
panjang lebar lagi ini dia yang paling di nanti :
- Tergantung dari sobat, dalam membuat aransement musik virtual instrument apa yang terlebih dahulu yang ingin dibuat tracknya, kalo untuk saat ini dat-s bikin track untuk FL Keys, ikuti langkah selanjutnya;
- pertama-tama kita buat dulu penggalan-penggalannya atau biasa disebut pattern, untuk yang pertama kita buat dulu Intro FL Kesy, jadi nama patternnya kita ubah menjadi Intro FL Keys sehingga kita tidak sulit untuk mencari nama penggalan dari track FL Keys yang telah kita buat; untuk lebih jelas lihat gambar di bawah ini untuk mengubah nama pattern :
- Kalau nama sudah di ubah, kita tinggal membuat penggalan tracknya, ikuti langkah selanjutnya;
- Untuk membuat penggalan track FL Keys pertama-tama klik kanan pada FL Keys yang ada di step sequencer kemudian pilih piano roll, maka akan terlihat seperti pada gambar berikut ini :
- Setelah itu, aturlah tempo terlebih dahulu menjadi 70 BPM dengan cara klik tahan pada tempo kemudian tari ke bawah untuk menurunkan tempo ke 70 BPM;
- Kemudian mulailah menggambar penggalan track dari FL Keys sehingga menjadi suatu penggalan yang memiliki nada; untuk gambar lihat pada gambar di bawah ini :
- Kalo sudah tambah satu penggalan lagi untuk break intro; dengan cara klik icon + di samping nama pattern dan beri nama Break Intro; setelah itu masuk kembali ke piano roll untuk menggambar penggalan track FL Keys berikutnya yakni Break Intro; untuk gambarnya lihat pada gambar di bawah ini :
- Nah kalo sudah cubalah sambungkan kedua penggalan tersebut dengan menggunakan playlist seperti terlihat pada gambar di bawah ini :
- Pilih penggalan yang ingin di insert ke playlist tentunya yang pertama adalah Intro FL Keys kemudian di sambung dengan Break Intro; setelah itu klik song dan play;
- Kalau sudah kita berpindah ke boobass dengan cara klik pada icon + di sebelah nama pattern kemudian ketikan nama Intro Boobass, setelah itu klik kanan pada boobass dan pilih piano roll untuk menggambar seperti terlihat pada gambar di bawah ini :
- Kalau sudah masukan penggalan intro boobass pada playlis seperti terlihat pada gambar di bawah ini dan coba mainkan :
- Nah sobat dat-s selanjutnya kita akan membuat penggalan Intro Sytrus >> Orkestra I, lakukan langkah yang sama seperti di atas untuk menambah pattern dengan nama intro sytrus, setelah itu buka piano roll dan gambarlah not seperti terlihat pada gambar di bawah ini :
- Selanjutnya buatlah penggalan FPC I, FPC II dan FPC III untuk drums dengan mengikuti gambar yang terlihat di bawah ini :
 |
| FPC I |
 |
| FPC II |
 |
| FPC III |
- Setelah penggalan sudah dibuat, langkah selanjutnya satukanlah semua penggalan tersebut ke playlist sehingga terilhat seperti pada gambar di bawah ini :
- Kalau sudah seperti pada gambar di atas jangan lupa untuk menyimpan karya yang telah sobat buat tadi:
Nah demikianlah tutorial kali ini cape ngetiknya, semoga bermanfaat bagi
sobat dat-s sekalian dan kalau ada yang masih belum di mengerti berikan
komentarnya ya atau add dat-s WeChatID : dl0709sd! untuk hasil dari
tutorial kali ini, nih dia dat-s kasih bocorannya...!!! Download Hasilnya Di Sini